
New owners of an Apple HomePod or HomePod mini have to do a little setup before enjoying the benefits of these smart speakers. It’s generally an easy process, but some guidance will help to speed through the initial steps, solve any problems, and get on to having fun with Siri and playing music or podcasts.
Apple’s HomePod is a smart speaker that includes the company's Siri personal assistant, which means users can use speech to interact, ask questions, control HomeKit devices, and manage playback and volume. The HomePod mini is a smaller version of the full-size HomePod with all of the same capabilities, but it has lower volume, less powerful bass, and lacks spatial audio capability. The HomePod mini does feature computational audio, though, and provides very good, well-balanced sound even at maximum volume.
To get started with an Apple HomePod or HomePod mini, place it on a counter, table, shelf, or another surface with at least six inches of space around it. Of course, the device must be plugged into a wall outlet in order to power on. A chime and a pulsing white light will signal that the HomePod is ready for the next step. An iPhone, iPad, or iPod Touch is needed to set up a HomePod. To begin software setup, the user must unlock the iPhone or other device and hold it near the HomePod until ‘Set Up’ appears on-screen. Tapping will initiate the process and on-screen instructions will guide the user through the steps. These initial settings can be adjusted later by using the Home app. When the Apple device asks, center the HomePod in the camera view seen on-screen to complete pairing. Give the HomePod a moment to get ready and then it will give a greeting along with some examples of how it can be used.
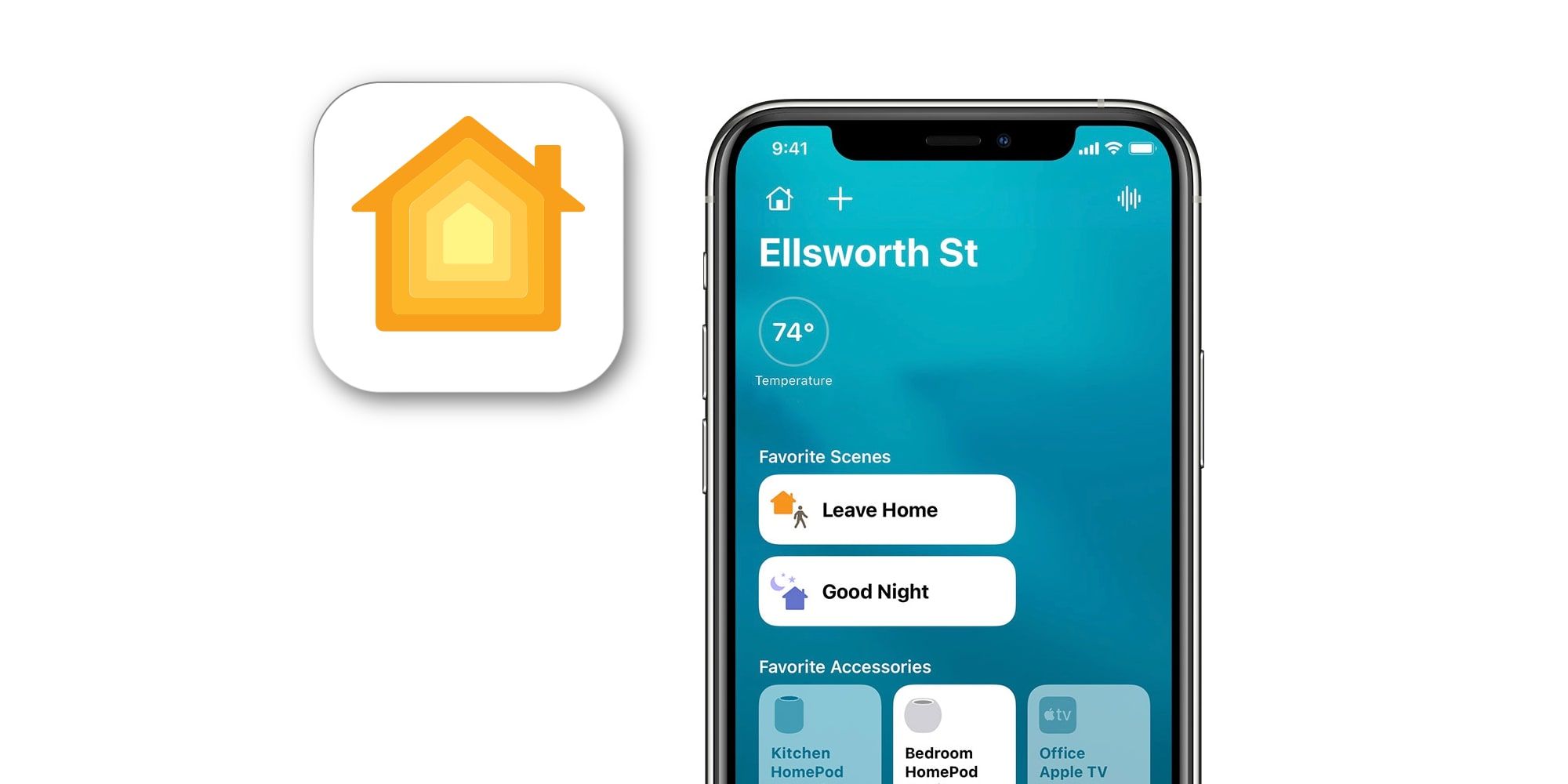
When setting up a HomePod, if the camera isn’t accessible for some reason, there is an option to enter a four-digit passcode that is spoken by Siri from the HomePod. If the setup screen doesn’t appear after holding an unlocked iPhone or other Apple device nearby, it can be done manually. Manual setup is done in the Home app. The user can tap the plus icon to add a new device, then tap Add Accessory and ‘Don’t Have a Code’ or ‘Can’t Scan’ at the bottom of the screen. A list of possible devices will appear and tapping HomePod, then following the on-screen instructions will continue the setup process. If issues persist, it could be a Wi-Fi problem. This can be resolved by making sure the iPhone or other Apple device is connected to Wi-Fi, then sharing that connection to the HomePod. The user can open the Home app, hold the HomePod icon until 'Settings' appears, then tap ‘Move HomePod to [network name].’
Note that a Mac computer cannot be used to set up a HomePod or HomePod mini. An iPhone, iPad, or iPod Touch is needed initially and while using one of these devices makes interacting with the HomePod most convenient, it is not required for day to day use. Voice commands will suffice in most cases. That means a friend or family member that owns an Apple mobile device can set up a HomePod even if they don’t reside there. After the first steps are complete, the user can enjoy the HomePod and HomePod mini for quick fact-checks, controlling HomeKit devices, and playing music, all by voice or remotely using an Apple device.
Source: Apple
from ScreenRant - Feed https://ift.tt/3mXEfzy

No comments:
Post a Comment